2. Install Juju¶
Juju is an open source application modelling tool that allows you to deploy, configure, scale and operate your software on public and private clouds.
In the previous step, we installed, deployed and configured MAAS to use as a foundation for Juju to deploy a fully fledged OpenStack cloud.
We are now going to install and configure the following two core components of Juju to use our MAAS deployment:
- The controller is the management node for a cloud environment. We will be using the MAAS node we tagged with juju to host the Juju controller.
- The client is used by the operator to talk to one or more controllers, managing one or more different cloud environments. As long as it can access the controller, almost any machine and operating system can run the Juju client.
2.1. Package installation¶
We’re going to start by installing the Juju client on a VM machine created in ESXI 6.5 with the following parameters:
- 1 x Juju node: 4GB RAM, 2 CPUs, 1 NIC, and 40 GB Storage
- installed Ubuntu Server 18.04 LTS with network access to the MAAS deployment.
For other installation options, see Getting started with Juju.
Important
When you install the operation system do not forget to install SSH agent (Open SSH for Ubuntu Server 18.04 LTS)!
To install Juju, enter the following in the terminal:
sudo add-apt-repository -yu ppa:juju/stable
sudo apt install juju
Note
If you have problems to clone juju repository use the following command:
sudo apt install software-properties-common
For the purposes of this documentation, the IP address configured for the Juju client hosted on Ubuntu is set to be 192.168.40.17. After the instalation is complete you can change the IP addres (if it necesary).
Go to /etc/netplan/ directory and edit the file 01-netcfg.yaml using the following command:
sudo nano /etc/netplan/01-netcfg.yaml
To stop DHCP use the networkd deamon to configure your network interface:
# This file describes the network interfaces available on your system
# For more information, see netplan(5).
network:
version: 2
renderer: networkd
ethernets:
ens160:
dhcp4: no
addresses: [192.168.40.17/24]
gateway4: 192.168.40.1
nameservers:
addresses: [8.8.8.8,8.8.4.4]
Save and apply your changes by running the command below:
sudo netplan apply
2.2. Client configuration¶
The Juju client needs two pieces of information before it can control our MAAS deployment.
- A cloud definition for the MAAS deployment. This definition will include where MAAS can be found and how Juju can authenticate itself with it.
- A separate credentials definition that’s used when accessing MAAS. This links the authentication details to the cloud definition.
To create the cloud definition, type juju add-cloud mymaas to add a cloud called mymaas. This will produce output similar to the following:
Cloud Types
maas
manual
openstack
vsphere
Select cloud type:
Enter maas as the cloud type and you will be asked for the API endpoint URL. This URL is the same as the URL used to access the MAAS web UI in the previous step: http://<your.maas.ip>:5240/MAAS/.
With the endpoint added, Juju will inform you that mymass was successfully added. The next step is to add credentials. This is initiated by typing juju add-credential mymaas. Enter admin when asked for a credential name.
Juju will output the following:
Enter credential name: admin
Using auth-type "oauth1".
Enter maas-oauth:
The oauth1 credential value is the MAAS API key for the admin user. To retrieve this, login to the MAAS web UI and click on the admin username near the top right. This will show the user preferences page. The top field will hold your MAAS keys:
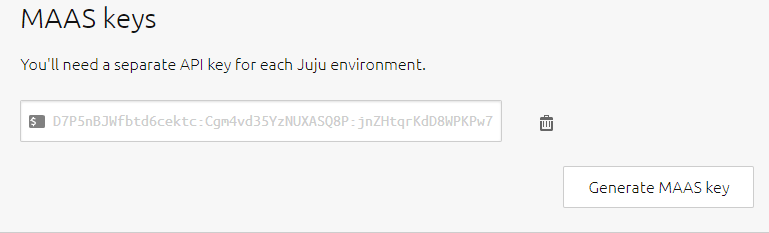
Copy and paste this key into the terminal and press return. You will be informed that credentials have been added for cloud mymaas.
You can check the cloud definition has been added with the juju clouds command, and you can list credentials with the juju credentials command.
2.3. Testing the environment¶
The Juju client now has everything it needs to instruct MAAS to deploy a Juju controller.
But before we move on to deploying OpenStack, it’s worth checking that everything is working first. To do this, we’ll simply ask Juju to create a new controller for our cloud:
juju bootstrap --constraints tags=juju mymaas maas-controller
The constraint in the above command will ask MAAS to use any nodes tagged with juju to host the controller for the Juju client. We tagged this node within MAAS in the previous step.
The output to a successful bootstrap will look similar to the following:
Creating Juju controller "maas-controller" on mymaas
Looking for packaged Juju agent version 2.4-alpha1 for amd64
Launching controller instance(s) on mymaas...
- 7cm8tm (arch=amd64 mem=48G cores=24)
Fetching Juju GUI 2.14.0
Waiting for address
Attempting to connect to 192.168.40.185:22
Bootstrap agent now started
Contacting Juju controller at 192.168.40.185 to verify accessibility...
Bootstrap complete, "maas-controller" controller now available.
Controller machines are in the "controller" model.
Initial model "default" added.
If you’re monitoring the nodes view of the MAAS web UI, you will notice that the node we tagged with juju starts deploying Ubuntu 18.04 LTS automatically, which will be used to host the Juju controller.
2.4. Opening the Juju GUI¶
Juju has a graphical user interface (GUI) available to help with the tasks of managing and monitoring your Juju environment. The GUI is a JavaScript and HTML web application that is encapsulated in its own charm. Once installed, the GUI will talk with Juju over a websocket to provide a real-time interface with the applications installed, the units that comprise them, and the machines available. Additionally, the GUI can talk with the charm store in order to search, browse, and deploy charms to your environment.
To view the URL and login credentials for Juju GUI, use the following command:
juju gui
The username and password will be displayed for log in Juju which will be something like this:
GUI 2.14.0 for model "admin/default" is enabled at:
https://192.168.40.52:17070/gui/u/admin/default
Your login credential is:
username: admin
password: 1e4e614eee21b2e1355671300927ca52
You have to open the GIU IP address in your braowser and to copy and enter the username and password into the GUI:
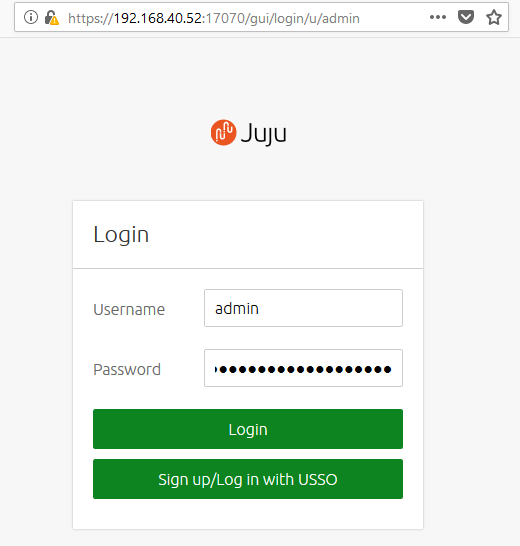
Tip
If you don’t want to copy and paste the URL manually, typing juju gui --browser will open the link in your default browser automatically.
Note
If you’d rather not have your login credentials displayed in the output of juju gui, they can be suppressed by adding the --hide-credential argument.